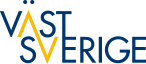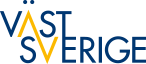Fliken Område
Område – Här fyller du i vilket eller vilka geografiska områden och/eller grupperingar som företagssidan handlar om.
Gruppering – Här fyller du om företaget/produkten tillhör någon specifik geografisk gruppering. Dessa är till för att flera olika kommuner enkelt ska kunna använda sig av samma sidor i Epi.
Om du fyller i en viss kommun så innebär det att företagssidan kan bli synlig i det interna söket hos den kommunen. Detta är en bra funktion om ni har en sida som handlar om upplevelser som sträcker sig över kommungränserna och som flera olika kommuner vill använda på sajten. Det är nämligen inte rekommenderat att skapa en kopia av samma sida och lägga hos olika kommuner.
Informationen om område används även när man skapar listningssidor i Epi.
Fliken Kategori
Här sätter du vilken eller vilka kategorier som företagssidan handlar om. Det är valfritt att fylla i kategorier, men det kan vara bra att göra eftersom det underlättar när man gör listningar m.m.
Huvudkategori – Välj den kategori som stämmer allra bäst in på företaget eller produkten. Huvudkategorin kommer att synas för besökare som får upp företagssidan i en listning.
Fler filter – Fyll i de kategorier som stämmer in på företagssidan. Det går att fylla i flera kategorier.
Boende, Mat och dryck, Se & göra – Fyll i de kategorier som stämmer in på företagssidan. Det går att fylla i flera kategorier, men tänk på att inte fylla i fler än vad som är relevant för besökaren. Till exempel: en camping som säljer glass och kaffe i receptionen bör INTE kategoriseras som ett café.
Fliken Öppettider
Är företaget/produkten verksam och tillgänglig för besökare året runt? Då kan du låta alla månader vara ifyllda. Om sidan däremot handlar om en verksamhet som endast är öppen under vissa delar av året (exempelvis en skidanläggning eller ett sommarkafé) då kan du kryssa i de specifika månader som gäller.
Öppettiderna hjälper till att göra sökresultatet i listningssidor mer träffsäkert för besökaren.
Fliken Rating
Rating är en funktion som inte används så mycket längre, men tanken med den är att du kan rangordna hur pass viktig sidan är. De viktigaste sidorna är tänkta att premieras och visas högre upp i listningar.
Vi rekommenderar att du lämnar rating blank.