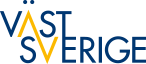({{search.Data.length}} resultat)
{{settings.Localization.Data.SearchResult.EmptySearchResultSuggestion}}
{{search.decode(item.CategoryName)}}
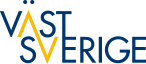
- 1. Support för Redaktörer /
- Artikel
Artikelsidor i Episerver
Hittade du ingen lösning på problemet?
Har du letat runt på supportsidan utan att hitta en lösning på ditt problem? Då kan du skicka in frågan som ett supportärende så hjälper vi dig!
Vänliga hälsningar,
Redaktionen på Turistrådet Västsverige